[언리얼 엔진] 특정 오브젝트 알파 채널 렌더링
- 이런저런 공부/언리얼엔진
- 2020. 6. 2.
언리얼 엔진 (Unreal Engine)으로 시네마틱을 제작할 때 특정 오브젝트의 알파 채널이 필요할 때가 있다.
애프터 이펙트 (After Effect) 같은 합성 프로그램에서 영상을 합성하려면 알파 채널이 있는 시퀀스가 필요한데 언리얼 엔진 (Unreal Engine)에서도 Composure라는 기능으로 알파 채널을 쉽게 뽑을 수 있다.
1. 언리얼 엔진 (Unreal Engine)에서 Composure 기능을 사용하려면
플러그인을 설치해주어야 한다. 편집→플러그인 메뉴로 들어간다.

2. 플러그인 메뉴에서 좌측 '내장 플러그인'을 선택 후
우측 상단 검색어에 'Composure' 입력하면 Composure 플러그인을 설치할 수 있다. 활성화됨에 체크하고 지금 재시작하면 재부팅이 된다.

3. 상단 창 메뉴에서 '레이어'와 '컴 포셔 합성' 탭을 체크해주면
우측에 레이어 탭, 컴 포셔 탭이 생성된다.
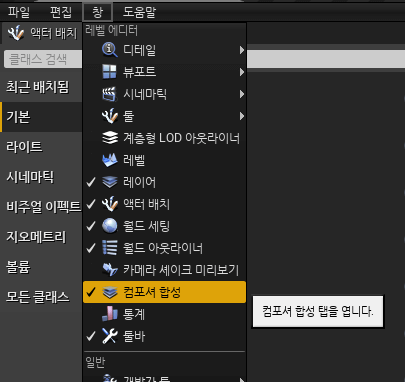
4. 나는 우측 의자만 합성을 하고 싶기 때문에 우측 의자를 선택한다.
그리고 우측 '레이어 탭'에 가서 마우스 오른쪽 버튼 누르면 '새 레이어에 선택된 액터 추가' 메뉴를 선택하고 레이어 이름을 '의자' (원하는 이름으로 변경)로 변경한다.
이제 눈을 켜고 끄면서 선택한 의자를 숨길 수도 있고 나타나게도 할 수 있다.


5. 컴포셔 합성 탭에서 마우스 오른쪽 버튼을 누르면 '새 컴포 생성' 메뉴가 나오는데
클릭을 하면'컴포 클래스 선택'메뉴가 나온다. 여기에서 하단에 '모든 클래스' 부분에서 BP_CgMatteCompElement를 선택해준다. (알파채널 뽑는 기능) 그리고 원하는 이름으로 만든다.
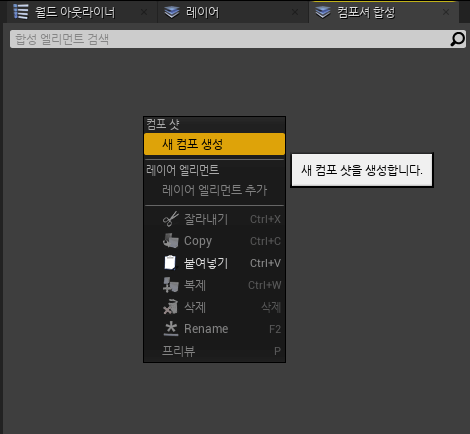
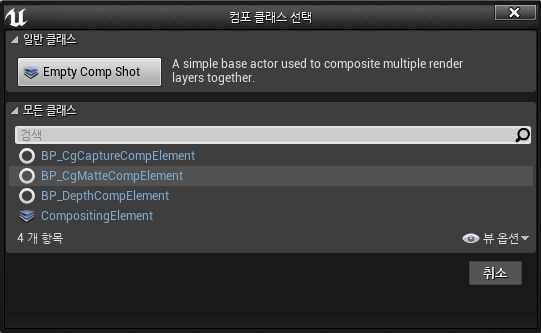
6. 시네마틱에서 레벨 시퀀스를 추가하고 카메라를 설치한다.


7. 다시 우측에 '컴 포셔 합성' 탭으로 가서 좀 전에 만든 매트 선택을 하고,
하단에 보면은 'Capture Actors' 부분에 '+'를 눌러준다.

8. 0 부분을 체크해주고, ActorSet부분에 None로 되어 있는 부분을 선택하면
좀 전에 레이어에서 만든 의자 레이어가 있는데 선택해주면 좌측에 검은색 배경에 화이트 의자가 보일 것이다.
그리고 target Camera Actor부분에 시퀀서에서 생성한 카메라를 선택한다.
그럼 알파채널 설정은 끝난 거고 렌더링만 걸면 된다.
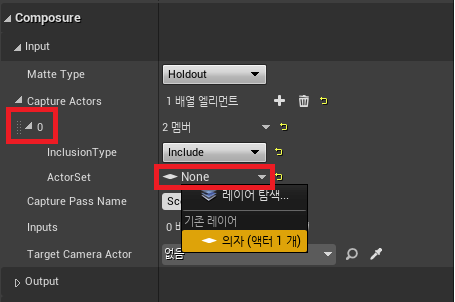
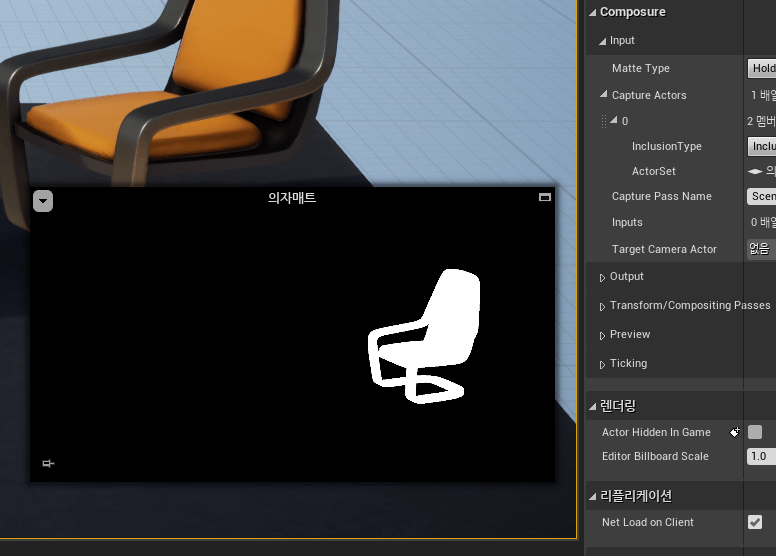
9. 우측에 의자 메트를 선택한 후 쭉 끌어서 시퀀서 타임라인에 드래그해 넣어주면,
시퀀서에 의자 메트 레이어가 생길 것이다.
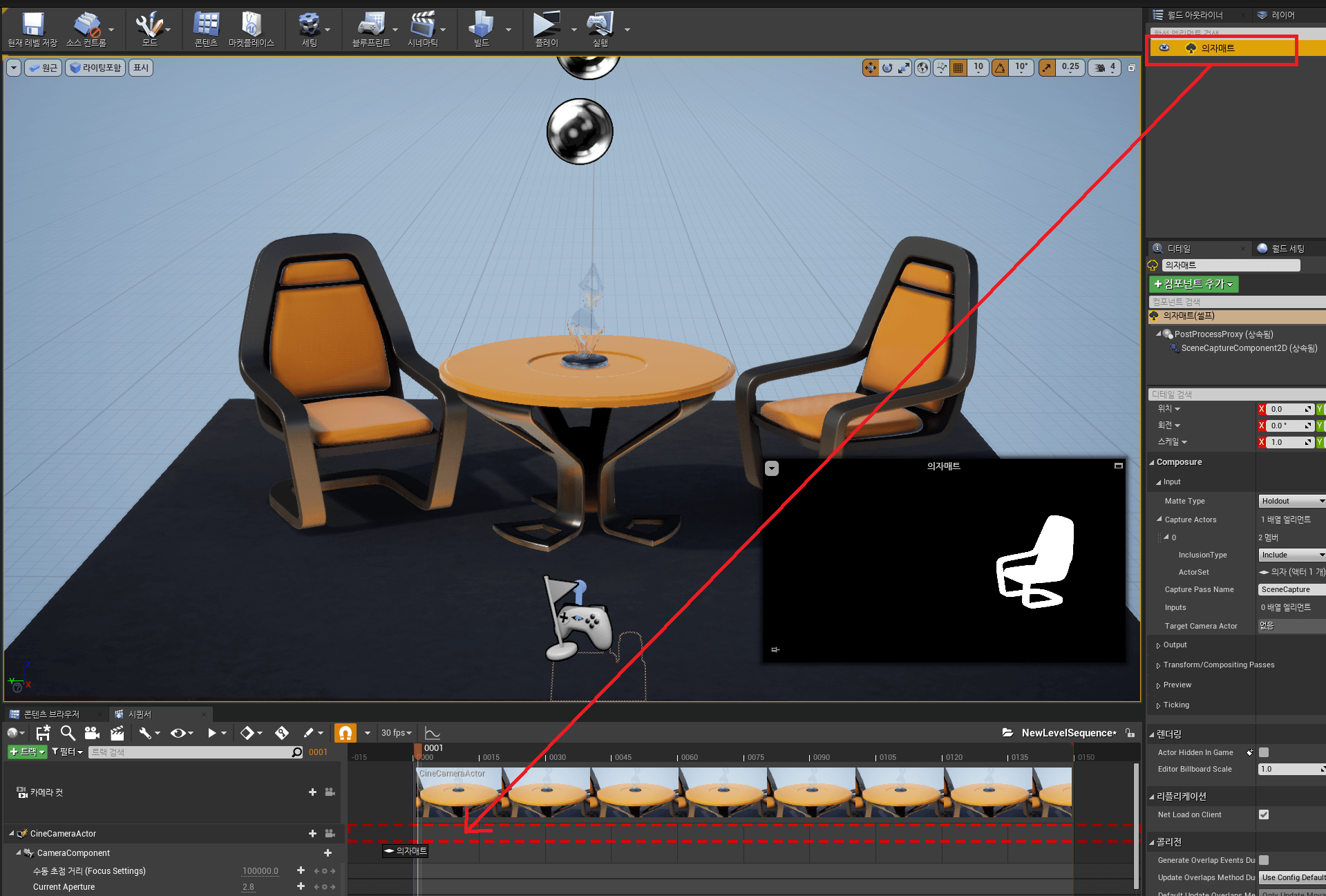
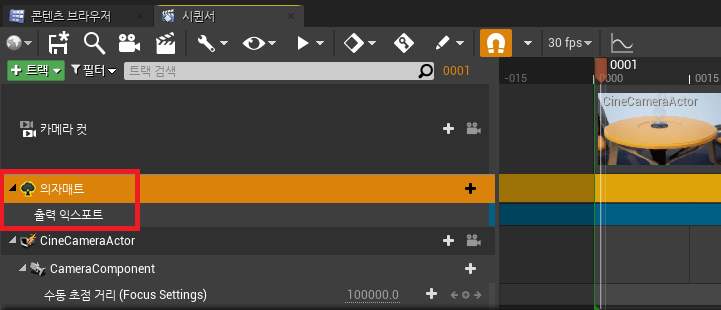
10. 시퀀서 상단에 렌더링 아이콘을 클릭한다.
Image Output Format : ComposureExport
해상도 : 원하는 해상도
출력 디렉터리 : 파일을 저장할 파일 경로
파일명 포맷 : 파일명 설정
무비 캡처 버튼을 누르고 렌더링을 시작한다. 지정된 폴더에 서택 한 의자의 알파 매트 시퀀스가 있을 것이다. (확장자 가 EXR 포맷으로 되어있다.)
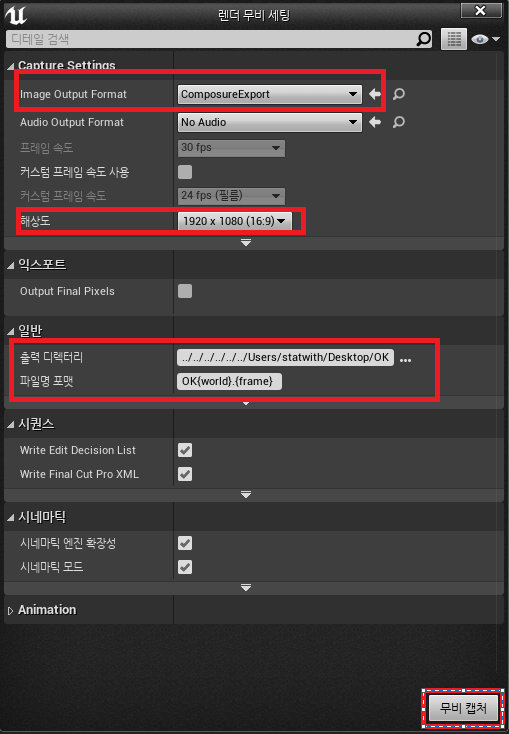
3D 영상 제작에서는 알파 채널 시퀀스의 역할이 중요하다.
특정 오브젝트에 효과를 주거나 색을 변경할 때 반드시 알파채널이 필요한데 언리얼 엔진 (Unreal engine)에서도 쉽게 알파채널을 만들 수 있다. 렌더링으로 뽑은 알파 채널은 애프터 이펙트(After Effect) 가져가서 원본 시퀀스와 합성을 하면 된다.